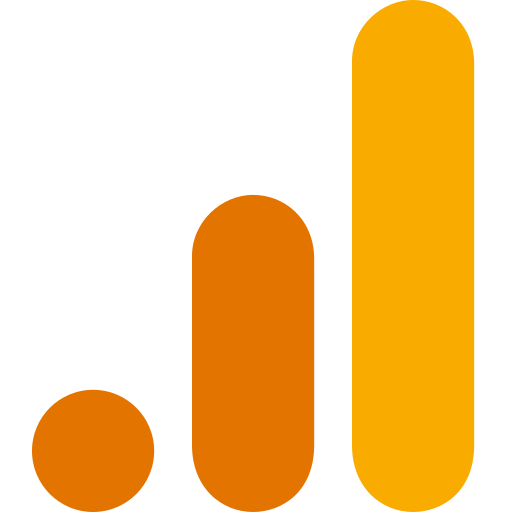
Poser le code de suivi / tag / balise Google Analytics 4 (GA4) directement sur votre site
Récupérer votre code de suivi / tag / balise Google Analytics 4 (GA4) :
- Accéder à votre compte Google Analytics 4
- Allez dans « Assistant de configuration »
- Puis dans « Collecter les données du site Web et de l’application »
- Ensuite dans « Gérer les Flux de données »
- Puis Rentrer dans le flux concerné
- Et enfin cliquez sur « Voir les instructions sur la balise »
- Copiez votre code de suivi qui doit ressembler à quelque chose comme ça:
<!– Google tag (gtag.js) –>
<script async src= »https://www.googletagmanager.com/gtag/js?id=IDDEVOTREGA4« ></script>
<script>
window.dataLayer = window.dataLayer || [];
function gtag(){dataLayer.push(arguments);}
gtag(‘js’, new Date());
gtag(‘config’, ‘IDDEVOTREGA4‘);
</script>
Pose code de suivi / tag / balise Google Analytics 4 (GA4)
Au préalable, je vous conseille de faire un back up/ sauvegarde de votre site au cas où quelque chose ne fonctionnerait pas bien, cela vous permettra de le remettre en ligne très rapidement et sans conséquences graves.
- Copiez la balise et collez-la dans le code de chaque page de votre site, directement après l’élément <head>. N’ajoutez qu’une seule balise Google par page.
- Je vous recommande d’utiliser Google Tag Manager qui vous simplifiera l’ensemble des taches de tags sur le site quelque soit le prestataire
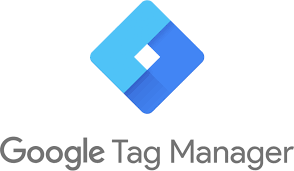
Poser le tag Google Analytics 4 dans Tag Manager
- Connectez-vous à votre compte sur tagmanager.google.com.
- Cliquez sur « Comptes » en haut à gauche, puis sélectionnez un conteneur
- Dans « Espaces de travail », accédez à « Balises », puis cliquez sur « Nouvelle » en haut à droite
- Effectuez les étapes suivantes :
- Remplacez Balise sans titre par le nom de votre balise : je vous recommande ici de paramétrer un nom tel que GA4 pour ensuite pouvoir configurer vos événements avec les noms « GA4_nomdelevent », car cela vous permettra de faire un tri par type de balise plus facilement (GA4, GGAds, etc.)
- Dans « Configuration de la balise » :
- Choisissez un type de balise et sélectionnez « Google analytics » puis « Balise Google »
- Saisissez l’ID de votre balise dans la partie « Dans « ID de la balise » (à trouver dans votre compte Google Analytics, puis en cliquant en bas à gauche sur la roue dentée/paramètres, puis dans « Collecte et modification des données », puis « Flux de données », cliquez sur la propriété concernée et copier l’id de mesure en haut à droite).
- Facultatif : vous pouvez paramétrer d’autres options de configuration si vous ne souhaitez pas conserver tous ses paramètres par défaut
Vérifier que tout fonctionne !
On oublie souvent qu’à chaque manœuvre sur un site il faut tout tester pour voir si cela fonctionne bien.
Accédez à votre site Web (si jamais votre IP est exclue faites le par exemple de votre mobile avec la connexion web mobile et non wifi) et :
- Assurez-vous que votre visite est enregistrée en surfant dans la partie « Temps réel » de Google Analytics
- surfez sur plusieurs pages de votre site web (en vidant au préalable les caches) afin de voir si visuellement tout est en ordre et si tout fonctionne bien et si vous remontez bien vos événements
- Télécharger l’extension Chrome Google Tag Assistant pour vérifier la bonne exécution des tags
- Sur Google Tag Manager, vous pouvez prévisualiser vos paramétrages avant de déployer
Ne jamais oublier cette partie car si quelque chose venait à poser problème (et cela arrive même aux experts!) vous limiterez rapidement la casse.
Source : Centre d’Aide Google Analytics